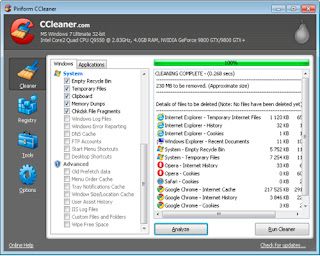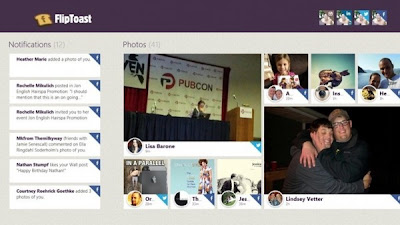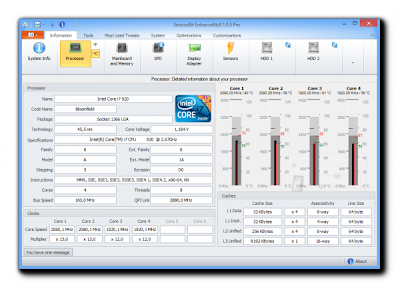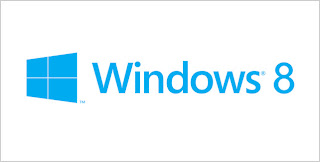|
| Windows 8 Shortcuts |
Cada vez que se hace el cambio - de
iOS a
Android o
Windows a
Mac, por ejemplo, las cosas pueden parecer un poco intimidantes al principio, y aunque los elementos pueden ser parecidos, puede ser que no siempre funcionen de la manera en la que estamos acostumbrados. Mientras que los cambios en Windows 8 no son necesariamente tan diferentes muchos usuarios todavía pueden sentirse como si hubieran caído en territorio desconocido, y puede ser que encuentren un poco complicado
Windows 8.
Pero se han dado cuenta de esto y
Microsoft ha preparado una lista relativamente larga de los
atajos o
Shortcuts del teclado para ayudarle a familiarizarse con el nuevo sistema operativo. No son todos los atajos disponibles pero díganme que 112 shortcuts no son bastantes y supongo que son mas que suficientes.
De todas formas, la interfaz del Windows 8 está diseñado para operar de manera suave y sin problemas, por lo que mantener una nota mental de los atajos o shortcuts del teclado sin duda le ayudará a sacar el máximo provecho del recién liberado sistema operativo. La lista es quizás un poco larga para que usted pueda memorizar todos ellos de una sola vez (a menos que tenga una memoria fotográfica, por supuesto), así que creo que el mejor curso de acción es simplemente pasar rápidamente a través de el, aprender un algunos de ellos, y luego revisar de nuevo si desea añadir un poco más a su repertorio.
Aquí la lista de atajos o
Shortcuts de
Windows 8 para hacer su vida más fácil.
Windows key: Cambiar entre la pantalla moderna de inicio del escritorio y la ultima aplicacion utilizada
Windows key + C: Acceder a la Barra
Charm
Windows key + Tab: Acceder al
Modern Desktop Taskbar
Windows key + I: Acceder a la
configuracion del charm
Windows key + H: Acceder al Share charm
Windows key + K: Acceder al Devices charm
Windows key + Q: Acceder al
Apps Search screen
Windows key + F: Acceder al Files Search screen
Windows key + W: Acceder ala configuracion de la pantalla de busqueda "Settings Search screen"
Windows key + P: Acceder ala segunda barra de pantalla "Second Screen bar"
Windows key + Z: Permite abrir la barra de la aplicación cuando se tiene una aplicación de escritorio moderna en funcionamiento
Windows key + X: Acceder al Menu de Herramientas de Windows "
Windows Tools Menu"
Windows key + O: Bloqueo de orientación de la pantalla "Lock screen orientation"
Windows key + . : Mueve la pantalla dividida a la derecha
"Move the screen split to the right"
Windows key + Shift + . : Mueve la pantalla dividida a la izquierda
"Move the screen split to the left"
Windows key + V: Ver todas las notificaciones activas toast "View all active
Toasts/Notifications"
Windows key + Shift + V: Ver todas las notificaciones activas toast al reves"View all active Toasts/Notifications in reverse order
Windows key + PrtScn: Toma una captura de pantalla y lo guarda automáticamente en la carpeta de Imágenes como Captura de pantalla
Windows key + Enter: Inicia Narrador
"Launch Narrator"
Windows key + E: Abre
Computer "Open Computer"
Windows key + R: Abre el cuadro de diálogo Ejecutar
"Open the Run dialog box"
Windows key + U: Abre el Centro de accesibilidad
"Open Ease of Access Center"
Windows key + Ctrl + F: Abre el cuadro de busqueda
"Open Find Computers dialog box"
Windows key + Pause/Break: Abre la página de Sistema
"Open the System page"
Windows key + 1..10: Poner en marcha un programa encima de la barra de tareas en la posición indicada por el número "Launch a program pinned on the Taskbar in the position indicated by the number"
Windows key + Shift + 1..10: Poner en marcha una nueva instancia de un programa encima de la barra de tareas en la posición indicada por el número "Launch a new instance of a program pinned on the Taskbar in the position indicated by the number"
Windows key + Ctrl + 1..10: Acceder a la última instancia activa de un programa fijado en la barra de tareas en la posición indicada por el número "Access the last active instance of a program pinned on the Taskbar in the position indicated by the number"
Windows key + Alt + 1..10: Acceda a la Jump List de un programa cubrió a la barra de tareas en la posición indicada por el número "Access the Jump List of a program pinned on the Taskbar in the position indicated by the number"
Windows key + B: Selecciona el primer elemento en el área de notificación y luego utilice las teclas de flecha para desplazarse a través de la prensa artículos Enter para abrir el elemento seleccionado "Select the first item in the Notification Area and then use the arrow keys to cycle through the items Press Enter to open the selected item"
Windows key + Ctrl + B: Acceda al programa que está mostrando un mensaje en el área de notificación "Access the program that is displaying a message in the Notification Area"
Windows key + T: Desplazarse por los elementos de la barra de tareas "Cycle through the items on the Taskbar"
Windows key + M: Minimizar todas las ventanas "Minimize all windows"
Windows key + Shift + M: Restaurar todas las ventanas minimizadas "Restore all minimized windows"
Windows key + D: Mostrar / Ocultar el escritorio (minimizar / restaurar todas las ventanas)
"Show/Hide Desktop (minimize/restore all windows)"
Windows key + L: Bloquear la Computadora "Lock computer"
Windows key + Up Arrow: Maximizar la ventana actual "Maximize current window"
Windows key + Down Arrow: Minimizar / restaurar la ventana actual "Minimize/restore current window"
Windows key + Home: Minimiza todo menos la ventana actual "Minimize all but the current window"
Windows key + Left Arrow: Ventana Tile en el lado izquierdo de la pantalla :Tile window on the left side of the screen"
Windows key + Right Arrow: Ventana Tile en el lado derecho de la pantalla "Tile window on the right side of the screen"
Windows key + Shift + Up Arrow: Extender ventana actual desde la parte superior a la parte inferior de la pantalla "Extend current window from the top to the bottom of the screen"
Windows key + Shift + Left/Right Arrow: Mueve la ventana actual de un monitor a otro "Move the current window from one monitor to the next"
Windows key + F1: Inicie la Ayuda de Windows y soporte técnico "Launch Windows Help and Support"
PageUp: Avanzar en la pantalla de inicio de Escritorio Moderno "Scroll forward on the Modern Desktop Start screen"
PageDown: Desplácese hacia atrás en la pantalla de inicio de Escritorio Moderno "Scroll backward on the Modern Desktop Start screen"
Esc: Cerrar el Charm
"Close a charm"
Ctrl + Esc: "Cambiar entre pantalla Modern escritorio se inicie la aplicación y último acceso" Switch between Modern Desktop Start screen and the last accessed application
Ctrl + Mouse scroll wheel: Activar el zoom semántico en la pantalla del escritorio moderno "Activate the Semantic Zoom on the Modern Desktop screen"
Alt: Mostrar una barra de menú oculto "Display a hidden Menu Bar"
Alt + D: Seleccione la barra de direcciones "Select the Address Bar"
Alt + P: Muestra el panel de vista previa en el Explorador de Windows "Display the Preview Pane in Windows Explorer"
Alt + Tab: Ciclo de avanzar a través de las ventanas abiertas "Cycle forward through open windows"
Alt + Shift + Tab: Ciclo hacia atrás a través de las ventanas abiertas "Cycle backward through open windows"
Alt + F: Cierra la ventana actual abierta en caja de diálogo de Windows desde el escritorio "Close the current window Open the Shut Down Windows dialog box from the Desktop"
Alt + Spacebar: Acceder al menú de acceso directo para la ventana actual "Access the Shortcut menu for current window"
Alt + Esc: Ciclo entre los programas abiertos en el orden en que se abrieron "Cycle between open programs in the order that they were opened"
Alt + Enter: Abra el cuadro de diálogo Propiedades del elemento seleccionado "Open the Properties dialog box of the selected item"
Alt + PrtScn: Tome una captura de pantalla de la ventana activa y colocarlo en el portapapeles "Take a screen shot of the active Window and place it in the clipboard"
Alt + Up Arrow: Mover hacia arriba un nivel de carpetas en el Explorador de Windows (como la flecha hacia arriba en XP) "Move up one folder level in Windows Explorer (Like the Up Arrow in XP)"
Alt + Left Arrow: Muestra la carpeta anterior "Display the previous folder"
Alt + Right Arrow: Abra la siguiente carpeta "Display the next folder"
Shift + Insert: CD / DVD de carga de CD / DVD sin activar la reproducción automática o Autorun "CD/DVD Load CD/DVD without triggering Autoplay or Autorun"
Shift + Delete: Eliminar permanentemente el elemento (en lugar de enviarlo a la Papelera de reciclaje)
"Permanently delete the item (rather than sending it to the Recycle Bin)"
Shift + F6: Ciclo hacia atrás a través de los elementos en una ventana o caja de diálogo "Cycle backward through elements in a window or dialog box"
Shift + F10: Acceder al menú contextual del elemento seleccionado
"Access the context menu for the selected item"
Shift + Tab: Ciclo hacia atrás a través de los elementos en una ventana o caja de diálogo
"Cycle backward through elements in a window or dialog box"
Shift + Click: Seleccionar un grupo de elementos consecutivos "Select a consecutive group of items"
Shift + Click on a Taskbar button: Poner en marcha una nueva instancia de un programa "Launch a new instance of a program"
Shift + Right-click on a Taskbar button: Acceder al menú contextual del elemento seleccionado
"Access the context menu for the selected item"
Ctrl + A: Seleccionar todos los elementos "Select all items"
Ctrl + C: Copiar el elemento seleccionado "Copy the selected item"
Ctrl + X: Cortar el elemento seleccionado "Cut the selected item"
Ctrl + V: Pegar el elemento seleccionado "Paste the selected item"
Ctrl + D: Eliminar elemento seleccionado "Delete selected item"
Ctrl + Z: Deshacer una acción "Undo an action"
Ctrl + Y: Rehacer una acción "Redo an action"
Ctrl + N: Abre una nueva ventana del Explorador de Windows "Open a new window in Windows Explorer"
Ctrl + W: Cerrar la ventana actual en el Explorador de Windows "Close current window in Windows Explorer"
Ctrl + E: Seleccione la casilla de búsqueda de la esquina superior derecha de la ventana "Select the Search box in the upper right corner of a window"
Ctrl + Shift + N: Crear nueva carpeta "Create new folder"
Ctrl + Shift + Esc: Abre el Administrador de tareas de Windows
"Open the Windows Task Manager"
Ctrl + Alt + Tab: Utilice las teclas de flecha para desplazarse a través de las ventanas abiertas "Use arrow keys to cycle through open windows"
Ctrl + Alt + Delete: Acceda a la pantalla Seguridad de Windows "Access the Windows Security screen"
Ctrl + Click: Seleccionar varios elementos individuales "Select multiple individual items"
Ctrl + Click and drag an item: Copias de ese elemento en la misma carpeta "Copies that item in the same folder"
Ctrl + Shift + Click and drag an item: Crea un acceso directo para ese artículo en la misma carpeta "Creates a shortcut for that item in the same folder"
Ctrl + Tab: Avanzar a través de las pestañas "Move forward through tabs"
Ctrl + Shift + Tab: Se desplaza hacia atrás a través de las pestañas
"Move backward through tabs"
Ctrl + Shift + Click on a Taskbar button: Poner en marcha una nueva instancia de un programa como administrador "Launch a new instance of a program as an Administrator"
Ctrl + Click on a grouped Taskbar button: Ciclo a través de las instancias de un programa en el grupo "Cycle through the instances of a program in the group"
F1: Mostrar la Ayuda "Display Help"
F2: Cambiar el nombre de un archivo "Rename a file"
F3: Abrir búsqueda "Open Search"
F4: Mostrar la lista de la barra de direcciones "Display the Address Bar list"
F5: Refrescar pantalla "Refresh display"
F6: Ciclo adelante a través de los elementos de una ventana o cuadro de diálogo "Cycle forward through elements in a window or dialog box"
F7: Mostrar historial de comandos en un símbolo del sistema "Display command history in a Command Prompt"
F10: Mostrar barra de menú oculto "Display hidden Menu Bar"
F11: Alternar visualización de pantalla completa "Toggle full screen display"
Tab: Ciclo adelante a través de los elementos de una ventana o cuadro de diálogo "Cycle forward through elements in a window or dialog box"
PrtScn: Tome una captura de pantalla de toda la pantalla y colocarla en el portapapeles "Take a screen shot of the entire screen and place it in the clipboard"
Home: Mover a la parte superior de la ventana activa "Move to the top of the active window:"
End: Move to the bottom of the active window
Delete: Eliminar el elemento seleccionado "Delete the selected item"
Backspace: Muestra la carpeta anterior en el Explorador de Windows Subir un nivel de carpeta en Abrir o cuadro de diálogo Guardar "Display the previous folder in Windows Explorer Move up one folder level in Open or Save dialog box"
Esc: Cerrar un cuadro de diálogo "Close a dialog box"
Num Lock Enabled + Plus (+): Mostrar el contenido de la carpeta seleccionada
"Display the contents of the selected folder"
Num Lock Enabled + Minus (-): Contraer la carpeta seleccionada
"Collapse the selected folder"
Num Lock Enabled + Asterisk (*): Expande todas las subcarpetas bajo la carpeta seleccionada "Expand all subfolders under the selected folder"
Pulse la tecla Mayús 5 veces activa o desactiva StickyKeys "Press Shift 5 times Turn StickyKeys on or off "
Mantenga presionada la tecla Shift derecha durante 8 segundos Activar o desactivar FilterKeys
"Hold down right Shift for 8 seconds Turn FilterKeys on or off "
Mantenga presionada la tecla Num Lock durante 5 segundos Activar o desactivar ToggleKeys
"Hold down Num Lock for 5 seconds Turn ToggleKeys on or off"
Hasta aquí la lista de Shortcuts o atajos del teclado de Windows 8.
Cualquier comentario escribanos.
JP